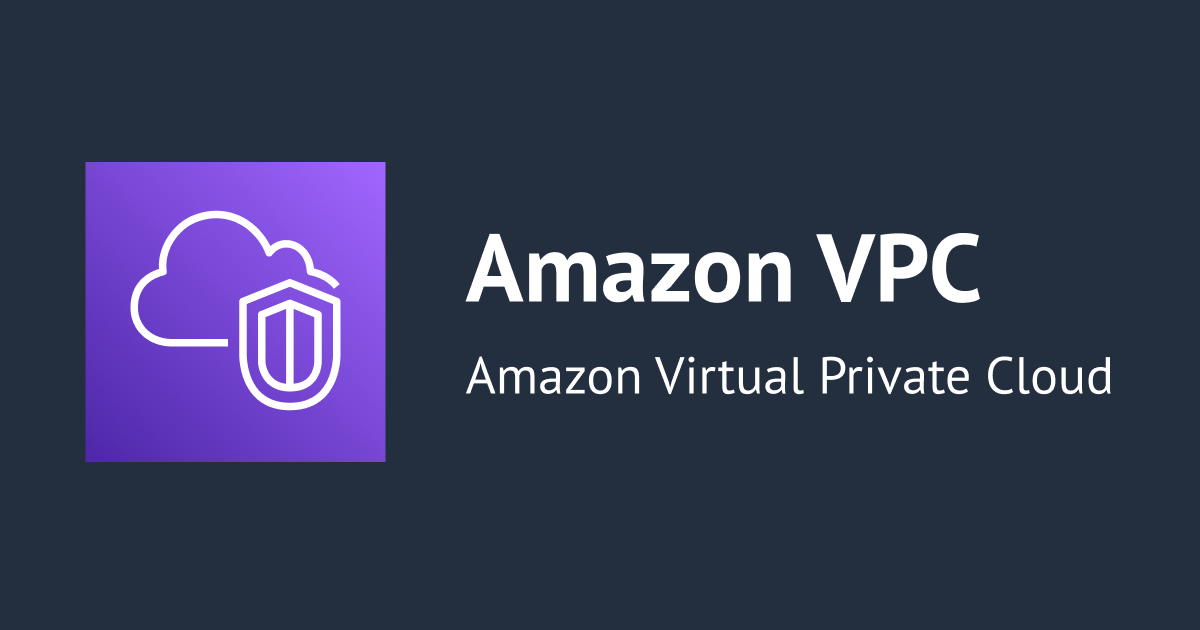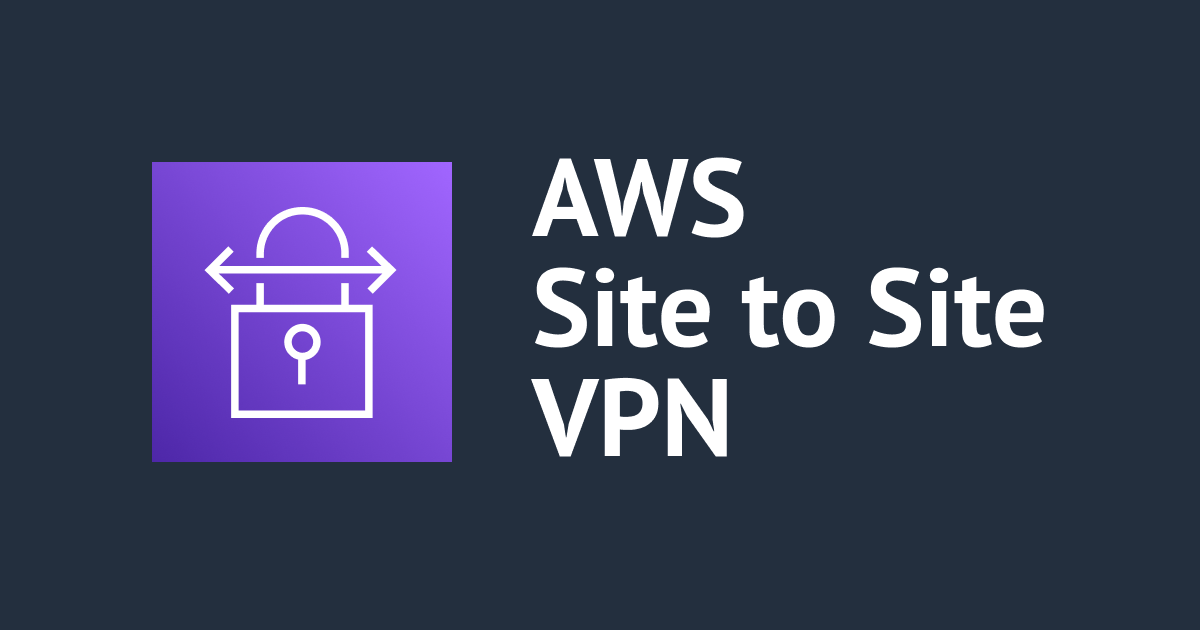【AWS】統合脅威管理「Sophos UTM」を使ってVPCへSSL-VPN接続する(Windows7編)
はじめに
こんにちは植木和樹です。先日「【AWS】統合脅威管理「Sophos UTM」を使ってiPhoneからVPCへIPsec-VPN接続する」というエントリでSophos UTMをVPNサーバーとしたIPsec接続を行う方法を紹介しました。
Sophos UTMではIPsec-VPN以外にもSSL-VPNをサポートしています。IPsec-VPNは「拠点間VPN接続」、SSL-VPNは「リモートアクセス」に適した接続方法だそうです。本日はSSL-VPNを用いて様々な機器(Windows7, iPhone, Android)からのリモートアクセスを試してみたいと思います。長くなりそうなので機器ごとにエントリを分けたいと思います。
- 【AWS】統合脅威管理「Sophos UTM」を使ってVPCへSSL-VPN接続する(iPhone編)
- 【AWS】統合脅威管理「Sophos UTM」を使ってVPCへSSL-VPN接続する(Android編)
環境
システム構成図
接続先Webサーバーの用意
EC2サーバーにApacheをインストールしWebサーバーとしています。接続されるWebサーバー側は以下の項目を設定するのを忘れないようにしましょう。
- VPC Route Tableで「VPN Pool(SSL)」のルーティングをSophosサーバーに向ける。

- EC2のセキュリティグループで「VPN Pool(SSL)」アドレスレンジからの接続を許可する。

特にRoute Tableを設定し忘れると、帰りのパケットがInternet Gatewayに行ってしまい接続を確立できませんので注意してください。
なおSSL-VPNで接続したクライアントに割り当てられるIPアドレスのレンジは[ネットワーク定義]の画面で確認・変更することができます。
SSL-VPNサーバー側の設定
まずSophos側の設定を行います。
接続ユーザーの作成
Sophosの初期設定と接続ユーザーの作成はIPsec-VPNと同じです。「【AWS】統合脅威管理「Sophos UTM」を使ってiPhoneからVPCへIPsec-VPN接続する」の「リモートアクセスユーザーを作成する」までを参考にユーザーを作成しておきます。
SSL-VPN接続設定
[リモートアクセス]-[SSL]をクリックして設定画面を開きます。
プロファイル名に「my-ssl-vpn」と入力します。次にユーザーとグループのフォルダのアイコンをクリックし、画面左側に表示されるユーザー一覧からVPN接続を許可するユーザーをドラッグアンドドロップで追加します。ユーザーが複数の場合は事前にユーザーをグループに追加して、グループに対して接続許可をするのが良いでしょう。
ローカルネットワークのフォルダアイコンをクリックし、画面左側に表示されるネットワーク一覧からVPN経由のユーザーに対して接続を許可するネットワークを選択します。ユーザーと同様ドラッグアンドドロップで追加することができます。
ユーザーとネットワークの設定が終わったら「保存」をクリックします。
Windows7からの接続
WindowsへのSSL-VPNクライアントおよび設定のインストール
Webブラウザを起動し、SophosのグローバルIP(EIP)にHTTPSで接続してユーザーポータル画面を開きます。「セキュリティ証明書が信頼できない」というメッセージがでますが「続ける」をクリックします。ユーザーとパスワードを入力してログインします。
画面上部の「リモートアクセス」をクリックします。
画面左上にWindows XP/Vista/7用の設定があります。接続に必要なソフトウェアと設定を一括インストールできるパッケージが提供されていますのでダウンロードします。
パッケージを保存してインストーラーを実行します。
セットアップが開始されます[Next]をクリックします。
利用規約に同意したら[I Agree]をクリックします。
インストール先フォルダはデフォルトのままで良ければ[Install]をクリックします。
インストールが始まります。
SSL-VPN用の仮想ネットワークアダプターをインストールします。
セットアップが Complated したら[Next]をクリックします。
[Finish]をクリックします。
タスクトレイ上にSSL-VPNのアイコンが表示されます。
SSL-VPNでの接続
アイコンを右クリックして「接続」をクリックします。
VPNの接続画面が開きますので、ユーザーとパスワードを入力します。パスワードを入力後「OK」ボタンをクリックするとVPN接続が開始されます。なおパスワードの保存はできないので、毎回ユーザー名とパスワードを入力する必要があります。
VPN接続が成功するとタスクトレイ上のアイコンが青くなります。
これでWindowsとVPCがVPNで接続されました。WebサーバーにプライベートIPアドレスで接続してみましょう。
成功です!画面が表示されました!
SSL-VPNの切断・再接続
VPNを切断したい場合は、タスクトレイ上のアイコンを右クリックし「切断」をクリックしてください。
まとめ
Windowsではユーザーポータル画面からSSL-VPNのクライアントアプリと設定を一括でできるインストーラーが提供されているため、とても簡単にSSL-VPNを設定することができました。Sophos側の設定画面もわかりやすいので、おそらくSophos用EC2の起動から始めても半日もかからずSSL-VPNを設定できるかと思います。まさに早い、安い、簡単ですね。
AWSでSSL-VPNを検討されている方は、ぜひSophos UTMを試してみてください!